Introduction
- The connections from Controllers to Agents can be secured by HTTPS with TLS/SSL certificates.
- This article describes the steps required to set up secure HTTPS communication from a Controller to an Agent. This includes using a standalone Controller or a Controller cluster with a primary and standby instance.
- See the JS7 - System Architecture article for an overview of components and connections.
- Follow the instructions in the JS7 - JOC Cockpit HTTPS Connections article for securing connections from clients (user browser / REST API client) to JOC Cockpit.
- See the JS7 - Controller HTTPS Connections article for information about securing the connections between JOC Cockpit and Controller instances.
Prerequisites
- Certificate stores can be managed from the command line and using tools that provide a GUI for this purpose:
- the Java
keytoolis available from the Java JRE or JDK, - the Keystore Explorer, which is an open source utility to graphically manage certificate stores.
- the Java
- Starting from Java 9 the PKCS12 keystore type is default and is not required to be specified with
keytool. - The following sections assume a PKCS12 keystore/truststore format. For Unix OS the .p12 file extension frequently is used, for Windows OS the .pfx extension is preferably used. Both file extensions indicate the same PKCS12 format and can be used interchangeably.
Certificate Management
Private keys and certificates should be distributed as follows:
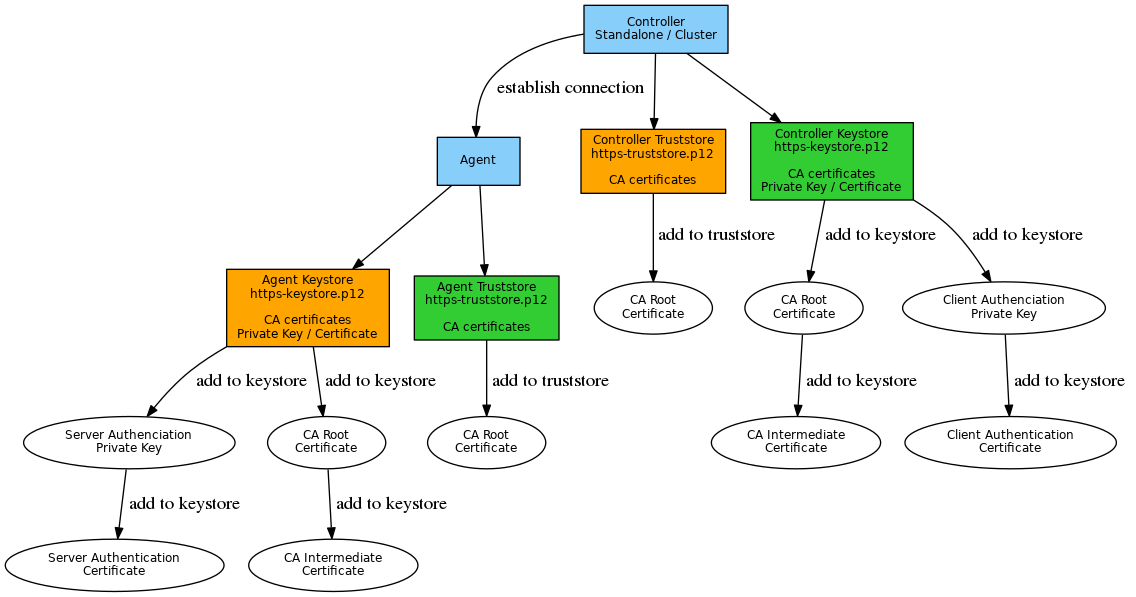
Explanation:
- The keystore and truststore shown in orange are required for any connections of a Controller to an Agent.
- The Agent's private key and certificate for Server Authentication are added to the Agent's keystore. If the certificate is self-signed then it has to be added to the Controller's truststore as well.
- This step can be skipped if a CA-signed certificate is used as the Root Certificate in the Controller's truststore is sufficient to verify Agent certificates.
- The keystore and truststore shown in green are required if mutual authentication is in place for certificate based Client Authentication (default).
Secure Connection Setup
In the following the JS7_CONTROLLER_CONFIG_DIR placeholder specifies the configuration directory of the Controller. The JS7_AGENT_HOME, JS7_AGENT_CONFIG_DIR placeholders specify the directories where the Agent is installed and configured.
- JS7_CONTROLLER_CONFIG_DIR is the Controller's configuration directory that is specified during installation:
/var/sos-berlin.com/js7/controller/config(default on Unix)C:\ProgramData\sos-berlin.com\js7\controller\config(default on Windows)
JS7_AGENT_HOMEis the installation path that is specified during the JobScheduler Agent installation:/opt/sos-berlin.com/js7/agent(default on Unix)C:\Program Files\sos-berlin.com\js7\agent(default on Windows)
JS7_AGENT_CONFIG_DIRis the Agent's configuration directory that is specified during Agent installation:/var/sos-berlin.com/js7/agent/config(default on Unix)C:\ProgramData\sos-berlin.com\js7\agent\config(default on Windows)
Secure Connections from Controller to Agent
This configuration is applied in order to secure the connection if the Controller and Agent are not operated on the same server and network interface.
Secure connections require authentication.
- By default Controller and Agent use mutual authentication:
- The Controller verifies the Agent's certificate for Server Authentication.
- The Agent verifies the Controller's certificate for Client Authentication.
- For details see the JS7 - Configuration for mutual HTTPS Server Authentication and Client Authentication article.
- If mutual authentication cannot be applied, for example, when wildcard certificates are used:
- Consider using password based authentication.
- For details see the JS7 - Configuration for HTTPS Server Authentication with Passwords article.
For a complete list of related configuration items see JS7 - Agent Configuration Items.
The following chapters assume mutual authentication to be in place.
Step 1: Create the Agent Keystore
- On the Agent server create the keystore using the
keytoolfrom your Java JRE or JDK. Alternatively import a private key and certificate that you received from your certificate authority:- For use with a third party utility create a keystore, e.g.
https-keystore.p12, in PKCS12 format and import:- the Agent private key and certificate for Server Authentication
- the Root CA certificate
- Intermediate CA certificate(s)
- For use with
keytoolcreate the keystore with the private key and certificate for Server Authentication from the command line. The examples below show one possible approach for certificate management. However, there are other ways to achieve similar results.Example for creating a private key and CA-signed certificate with a PKCS12 keystore:
Example how to create and add a private key and CA-signed certificate to a PKCS12 keystore# should your Agent's private key and certificate be provided with a .jks keystore (keypair.jks) then temporarily convert the keystore to pkcs12 (keystore.p12) # for later use with openssl, assuming the alias name of the Agent private key is "agent.example.com" # keytool -importkeystore -srckeystore keypair.jks -srcstoretype JKS -destkeystore keystore.p12 -deststoretype PKCS12 -srcalias agent.example.com # assuming your Agent's private key is from a pkcs12 keystore (keystore.p12), store the Agent's private key in a .key file in PEM format (agent-https.key) openssl pkcs12 -in keystore.p12 -nocerts -out agent-https.key # concatenate the CA root certificate and the CA intermediate certificate to a single CA Bundle certificate file (ca-bundle.crt) cat RootCACertificate.crt > ca-bundle.crt cat CACertificate.crt >> ca-bundle.crt # Export the Agent's private key (agent-https.key), Agent's certificate (agent-https.crt) and CA Bundle (ca-bundle.crt) in PEM format to a new keystore (https-keystore.p12) # assume the fully qualified domain name (FQDN) of the Agent server is agent.example.com openssl pkcs12 -export -in agent-https.crt -inkey agent-https.key -chain -CAfile ca-bundle.crt -name agent.example.com -out JS7_AGENT_CONFIG_DIR/private/https-keystore.p12 # should you require use of a .jks keystore type then convert the pkcs12 keystore assuming the alias name of the Agent's private key is "agent.example.com" # keytool -importkeystore -srckeystore agent-https.p12 -srcstoretype PKCS12 -destkeystore JS7_AGENT_CONFIG_DIR/private/https-keystore.jks -deststoretype JKS -srcalias agent.example.com
Example for creating a private key and self-signed certificate with a PKCS12 keystore:
Example for creating a private key and self-signed certificate with JKS keystore:
Explanation:
- The
-dnameoption specifies the certificate issuer, therefore use your own set of CN, O, OU, DC that specify the issuer's Distinguished Name. The O setting is required for the issuer. - The
-keypassoption accepts the password that you will need later on to manage your private key. - The
-keystoreoption specifies the location of the keystore file. The keystore file should be in reach of the Agent, it is recommended that you use the sub-folderprivatein theJS7_AGENT_CONFIG_DIRdirectory. - The
-storepassoption specifies the password for access to the keystore file. - The
-storetypeoption is used to specify the PKCS12 or JKS keystore format.
- The
- With the keystore set up specify the relevant properties with the
JS7_AGENT_CONFIG_DIR/private/private.confconfiguration file:Example
Example for private.conf file specifying the Agent keystorejs7 { web { # keystore and truststore locations for https connections https { keystore { # Default: ${js7.config-directory}"/private/https-keystore.p12" file=${js7.config-directory}"/private/https-keystore.p12" key-password="jobscheduler" store-password="jobscheduler" } } } }
Explanation:js7.web.https.keystore.fileis used for the path to the keystore.js7.web.https.keystore.key-passwordis used for access to the private key.js7.web.https.keystore.store-passwordis used for access to the keystore
- For use with a third party utility create a keystore, e.g.
Step 2: Set up Authentication for Agent
- By default mutual authentication is in place.
- The Controller is challenged by the Agent to present its Client Authentication certificate which is then verified by the Agent.
- If a Controller Cluster is used then connections from both Controller instances are authenticated by the Distinguished Name of the Controller instance's Client Authentication certificate.
The
JS7_AGENT_CONFIG_DIR/private/private.confconfiguration file should include authentication details like this:Example for private.conf file specifying Controller authenticationjs7 { auth { users { # Controller ID for connections by primary/standby Controller instance jobscheduler { distinguished-names=[ "DNQ=SOS CA, CN=primary_controller_client, OU=IT, O=SOS, L=Berlin, ST=Berlin, C=DE", "DNQ=SOS CA, CN=secondary_controller_client, OU=IT, O=SOS, L=Berlin, ST=Berlin, C=DE" ] } } } }
Explanation:- The
jobscheduleruser account is an example of a Controller ID that is specified during Controller installation. - The
distinguished-namesproperty allows the addition of a number of Distinguished Names as available from the subject of Client Authentication certificates that are used by Controller instances when connecting to the Agent.- Except for whitespace between attributes the precise sequence and values as available from the certificate's subject has to match this property value.
- The
Step 3: Set up the Agent Instance Start Script for HTTPS
To make an Agent use HTTPS, the relevant port setting has to be specified with the Agent's Instance Start Script.
For Unix the Instance Start Script is available from
JS7_AGENT_HOME/bin/agent_<port>.sh:Example for HTTP and HTTPS port settings with Agent Instance Start Script for Unix# Sets the http port for the JS7 Agent. # Without this setting the default port 4445 is used. # If just a port is specified then the JS7 Agent listens to all # available network interfaces. This corresponds to 0.0.0.0:<port>. # Use the form <ip address or hostname>:<port> to indicate # a specific network interface the JS7 Agent should listen to. # The command line option --http-port beats the environment # variable JS7_AGENT_HTTP_PORT. JS7_AGENT_HTTP_PORT=localhost:4445 # In addition to the http port an https port for the # JS7 Agent can be specified. If just a port is specified # then the JS7 Agent listens to all available network interfaces. # This corresponds to using 0.0.0.0:<port>. # Use the form <ip address or hostname>:<port> to indicate # a specific network interface the JS7 Agent should listen to. # The command line option --https-port beats the environment # variable JS7_AGENT_HTTPS_PORT. JS7_AGENT_HTTPS_PORT=agent.example.com:4445
For Windows the Instance Start Script is available from
JS7_AGENT_HOME\bin\agent_<port>.cmd:
Explanation:- The HTTP port is required but is limited to the localhost network interface with the
localhostprefix. - The HTTPS port is specified with the hostname prefix that indicates the network interface.
- The HTTP port is required but is limited to the localhost network interface with the
Step 4: Configure the Controller Truststore
The Controller truststore is added the Root CA certificate. If self-signed certificates are used then each certificate is added to the Controller's truststore.
- On the Controller server create the truststore using the
keytoolfrom your Java JRE or JDK or a third party utility.- For use with a third party utility create a truststore, e.g.
https-truststore.p12,in PKCS12 format and import:- the Root CA certificate
- For use with
keytoolcreate the truststore in PKCS12 or JKS format with the Root CA certificate. The examples below show one possible approach for certificate management. However, there are other ways to achieve similar results.Example for importing a Root CA certificate to a PKCS12 truststore:
Example how to import a CA-signed certificate into a PKCS12 Truststore# import Root CA certificate in PEM format to a PKCS12 truststore (https-truststore.p12) keytool -importcert -alias "root-ca" -file "RootCACertificate.crt" -keystore "JS7_CONTROLLER_CONFIG_DIR/private/https-truststore.p12" -storetype PKCS12
Example for use of a self-signed Agent certificate with a PKCS12 truststore:
Example for use of a self-signed Agent certificate with a JKS truststore:
- For use with a third party utility create a truststore, e.g.
- On the Controller server specify the location of the truststore with the
JS7_CONTROLLER_CONFIG_DIR/private/private.confconfiguration file:Example
Example for private.conf file specifying the Controller truststorejs7 { web { # keystore and truststore locations for https connections https { truststores=[ { # Default: ${js7.config-directory}"/private/https-truststore.p12" file=${js7.config-directory}"/private/https-truststore.p12" store-password=jobscheduler } ] } } }
Explanation:js7.web.https.truststores.fileis used for the path to the truststore.js7.web.https.truststores.store-passwordis used for access to the truststore.
Mutual Authentication for Controller and Agent
This configuration is applied in order to enable mutual authentication:
- from the Controller to the Agent:
- the Controller verifies the Agent's certificate for Server Authentication
- the Agent verifies the Controller's certificate for Client Authentication
- from pairing Controller instances.
If mutual authentication cannot be used then consider explanations from the JS7 - Configuration for HTTPS Server Authentication with Passwords article.
Step 1: Create/Update Controller Client Keystore
For mutual authentication the Controller has to hold a Client Authentication private key and certificate in its keystore.
- This can be simplified by using a private key/certificate pair that is created for both extended key uses Server Authentication and Client Authentication. In this case a single private key and certificate is stored with the Controller's keystore as indicated in the JS7 - Controller HTTPS Connections article.
- If separate private key/certificate pairs are to be used for Server Authentication and Client Authentication then the use of separate certificate stores for the Controller is recommended:
- The keystore holds the private key/certificate for Server Authentication.
- The client keystore holds the private key/certificate for Client Authentication.
The following steps are applied if a separate client keystore is used with a Controller.
- On the Controller server create the client keystore using the
keytoolfrom your Java JRE or JDK or a third party utility.- For use with a third party utility create a client keystore, e.g.
https-client-keystore.p12,in PKCS12 format and import:- the Controller private key and certificate for Client Authentication
- the Root CA certificate
- Intermediate CA certificate(s)
- For use with
keytoolcreate the client keystore in PKCS12 or JKS format according to the steps indicated in the JS7 - Controller HTTPS Connections: Step 1: Create Controller Keystore article.- Apply the steps described to the client keystore and use the private key/certificate pair for Client Authentication.
- For use with a third party utility create a client keystore, e.g.
The location of the client keystore is added to the
JS7_CONTROLLER_CONFIG_DIR/private/private.confconfiguration file as shown:Example for PKCS12 client keystore:
Example how to specify the client keystore location with private.conf filejs7 { web { # keystore and truststore location for https connections https { client-keystore { # Default: ${js7.config-directory}"/private/https-client-keystore.p12" file=${js7.config-directory}"/private/https-client-keystore.p12" key-password=jobscheduler store-password=jobscheduler } } } }
Step 2: Create Agent Truststore
- On the Agent server create the truststore using the
keytoolfrom your Java JRE or JDK or a third party utility.- For use with a third party utility create a truststore, e.g.
https-truststore.p12,in PKCS12 format and import:- the Root CA certificate
- For use with
keytoolcreate the truststore in PKCS12 or JKS format with the Root CA certificate. The examples below show one possible approach for certificate management. However, there are other ways to achieve similar results.Example for importing of a Root CA certificate to a PKCS12 truststore:
Example how to import a CA-signed certificate into a PKCS12 truststore# on the Agent server: import Root CA certificate in PEM format to a PKCS12 truststore (https-truststore.p12) keytool -importcert -alias "root-ca" -file "RootCACertificate.crt" -keystore "JS7_AGENT_CONFIG_DIR/private/https-truststore.p12" -storetype PKCS12
Example for exporting/importing a self-signed Client Authentication certificate to a PKCS12 keystore:
Example for exporting/importing a self-signed Client Authentication certificate to a JKS keystore:
- For use with a third party utility create a truststore, e.g.
Notes
- A restart of the relevant components is required to apply modifications to the Agent's
JS7_AGENT_CONFIG_DIR/private/private.conffile and the Controller'sJS7_CONTROLLER_CONFIG_DIR/private/private.conffile.