Introduction
- Connections from the JOC Cockpit to Controllers use the JS7 - REST Web Service API and can be secured by HTTPS with TLS/SSL certificates.
If the JOC Cockpit and Controller are operated on the same server and network interface then no HTTPS connection between products is required.
If the JOC Cockpit and Controller are operated on different servers or network interfaces then this connection should be secured by HTTPS.
- This article describes the steps required to set up secure HTTPS communication from the JOC Cockpit to a Controller. This includes to use a standalone Controller or a Controller Cluster with an active instance and a standby instance.
- See the JS7 - System Architecture article for an overview of products and connections.
- Follow the instructions in the JS7 - JOC Cockpit HTTPS Connections article to set up secure connections from clients (user browser / REST API client) to the JOC Cockpit.
- See the JS7 - Agent HTTPS Connections article for information about securing the connections between Controller instances and Agents.
Prerequisites
- The following explanations assume Private CA-signed Certificates or Public CA-signed Certificates to be used.
- Private CA-signed Certificates are created by users who operate their own CA, see the JS7 - How to create X.509 SSL TLS Certificates.
- Public CA-signed Certificates are provided from known and trusted Certificate Authorities (CA) that validate the domain owner.
- Use of Intermediate CA Certificates is optional.
- There is no difference in using a Private CA or Public CA concerning functionality of X.509 certificates, usage for Server Authentication / Client Authentication, or security of connections. The only difference is that users trust the Private CA that they set up on their own.
- Certificate stores can be managed from the command line and by use of tools that provide a GUI for this purpose:
- the Java
keytoolis available from the Java JRE or JDK, - the Keystore Explorer is an open source utility to graphically manage certificate stores.
- the Java
- Starting from Java 9 the PKCS12 keystore type is default and is not required to be specified with
keytool. - The following sections assume a PKCS12 keystore/truststore format. For Unix OS the .p12 file extension frequently is used, for Windows OS the .pfx extension is preferably used. Both file extensions indicate the same PKCS12 format and can be used interchangeably.
Certificate Management
Private Keys and Certificates should be distributed as follows:
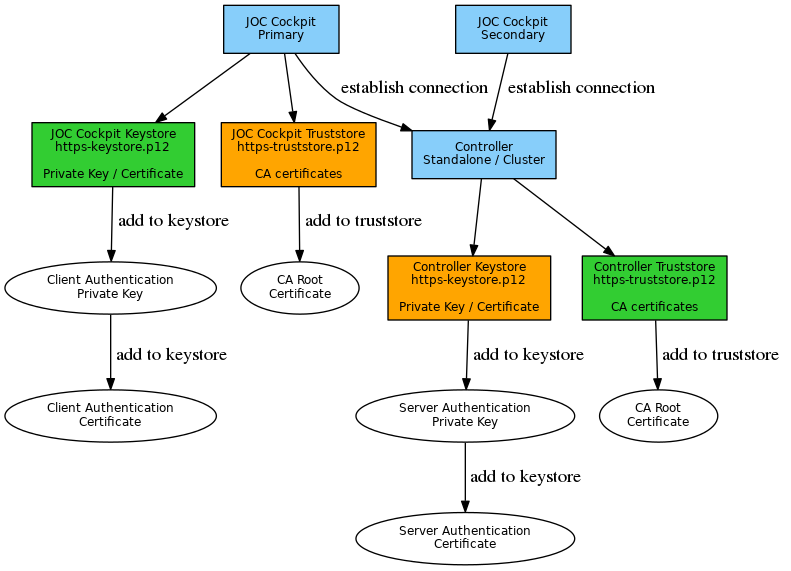
Explanation:
- Keystore and truststore shown in orange are required for any connections of JOC Cockpit to a Controller.
- The Controller's Private Key and Certificate for Server Authentication are added to the Controller's keystore.
- The Root CA Certificate is added to the Controller's truststore.
- The keystore and truststore shown in green are required if mutual authentication is in place for certificate based client authentication (default).
- The Controller's truststore shown in green is required should secure connections be used by a Controller to access Agents. It is therefore recommended the Controller's truststore is set up.
- Similar certificate management applies for any additional standby JOC Cockpit instances acting in a cluster.
Secure Connection Setup
In the following, the placeholders JOC_HOME, JETTY_HOME and JETTY_BASE are used to describe the location of three directories. If you install Jetty with the JOC Cockpit installer then:
JOC_HOMEis the installation path that is specified during the JOC Cockpit installation:/opt/sos-berlin.com/js7/joc(default on Unix)C:\Program Files\sos-berlin.com\js7\joc(default on Windows)
JETTY_HOME=JOC_HOME/jettyJETTY_BASEis Jetty's base directory that is specified during the JOC Cockpit installation:/home/<setup-user>/sos-berlin.com/js7/joc(default on Unix)C:\ProgramData\sos-berlin.com\js7\joc(default on Windows)
The following placeholders are used for Controller instances:
JS7_CONTROLLER_HOMEpoints to the Controller instance's installation directory<extraction-directory>/controller(default on Unix/Windows for JS7 - Controller - Headless Installation on Linux and Windows)C:\Program Files\sos-berlin.com\js7\controller(default on Windows for JS7 - Controller - Installation Using the Windows Graphical Installer)
JS7_CONTROLLER_CONFIG_DIRis the Controller's configuration directory that is specified during installation:<extraction-directory/controller/var/config(default on Unix/Windows for JS7 - Controller - Headless Installation on Linux and Windows)C:\ProgramData\sos-berlin.com\js7\controller\config(default on Windows for JS7 - Controller - Installation Using the Windows Graphical Installer)
Secure Connections from JOC Cockpit to Controller
This configuration is applied in order to secure the connection if the JOC Cockpit and Controller are not operated on the same server and network interface.
Secure connections require authentication.
- By default JOC Cockpit and Controller use mutual authentication:
- the JOC Cockpit verifies the Controller's certificate for Server Authentication.
- the Controller verifies the JOC Cockpit's certificate for Client Authentication.
- For details see the JS7 - Configuration for mutual HTTPS Server Authentication and Client Authentication article.
- If mutual authentication cannot be applied, for example, when wildcard certificates are used:
- consider using password based authentication.
- for details see JS7 - Configuration for HTTPS Server Authentication with Passwords.
For the complete list of related configuration items see JS7 - Controller Configuration Items.
The following sections assume mutual authentication to be in place.
Step 1: Creating the Controller Keystore and Truststore
- On the Controller instance's server create the keystore using
openssland thekeytoolfrom your Java JRE or JDK or a 3rd-party utility.- For use with a 3rd-party utility create a keystore, e.g.
https-keystore.p12, in PKCS12 format and import:- Controller Private Key and Certificate for Server Authentication
- For use with
opensslandkeytoolcreate the keystore with the Private Key and Certificate for Server Authentication from the command line. The examples below show a possible approach for certificate management - however, there are other ways of achieving similar results.Example for importing a Private Key and CA-signed Certificate to a PKCS12 keystore:
Example how to import a Private Key and CA-signed Certificate to a PKCS12 keystore# Assume the fully qualified domain name (FQDN) of the Controller server to be "controller.example.com" # If the Controller's CA-signed Certificate is provided from a pkcs12 keystore (certificate.p12), extract the Certificate to a .crt file in PEM format (controller.example.com.crt) # openssl pkcs12 -in certificate.p12 -nokeys -out controller.example.com.crt # Import the Controller's Private Key (controller.example.com.key) and Certificate (controller.example.com.crt) from PEM format to a new keystore (https-keystore.p12) openssl pkcs12 -export -in controller.example.com.crt -inkey controller.example.com.key -name controller.example.com -out "JS7_CONTROLLER_CONFIG_DIR/private/https-keystore.p12"
Example for creating a Private Key and CA-signed Certificate and import to a keystore
Refer to examples available from JS7 - How to create X.509 SSL TLS Certificates, chapter Creating SSL/TLS Server Certificates.
Example how to create a Private Key and CA-signed Certificate# Creating the Private Key and CA-signed Certificate for the given validity period ./create_server_certificate.sh --dns=controller.example.com --days=365
Refer to examples available from JS7 - How to add SSL TLS Certificates to Keystore and Truststore.
Example how to add a Private Key and CA-signed Certificate to a PKCS12 keystore# Adding the Private Key and Certificate to a keystore ./js7_create_certificate_store.sh \ --keystore=JS7_CONTROLLER_CONFIG_DIR/private/https-keystore.p12 \ --key=controller.example.com.key \ --cert=controller.example.com.crt \ --alias=controller.example.com \ --password="jobscheduler"
When using additional arguments for creation of a truststore then users have the truststore available for the later step 4:Example how to add a Private Key and CA-signed Certificate to a PKCS12 keystore and the Root CA Certificate to a truststore# Adding the Private Key and Certificate to a keystore and Root CA Certificate to a truststore ./js7_create_certificate_store.sh \ --keystore=JS7_CONTROLLER_CONFIG_DIR/private/https-keystore.p12 \ --truststore=JS7_CONTROLLER_CONFIG_DIR/private/https-truststore.p12 \ --key=controller.example.com.key \ --cert=controller.example.com.crt \ --alias=controller.example.com \ --password="jobscheduler" \ --ca-root=root-ca.crt
- With the keystore being set up, specify the relevant properties with the
JS7_CONTROLLER_CONFIG_DIR/private/private.confconfiguration file:Example
Example for private.conf file specifying the Controller keystorejs7 { web { # keystore location for https connections https { keystore { # Default: ${js7.config-directory}"/private/https-keystore.p12" file=${js7.config-directory}"/private/https-keystore.p12" key-password="jobscheduler" store-password="jobscheduler" } } } }
Explanation:js7.web.https.keystore.fileis used for the path to the keystore.js7.web.https.keystore.key-passwordis used for access to the Private Key.js7.web.https.keystore.store-passwordis used for access to the keystore. Passwords for Private Key and keystore have to match when using PKCS12 keystores.
- For use with a 3rd-party utility create a keystore, e.g.
- On the Controller instance's server create the truststore using the
keytoolfrom your Java JRE or JDK or a 3rd-party utility.- For use with a 3rd-party utility create a truststore, e.g.
https-truststore.p12, in PKCS12 format and import:- Root CA Certificate
- The examples below show a possible approach for certificate management - however, there are other ways of achieving similar results.
Example for importing a Root CA Certificate to a PKCS12 truststore:
Example how to import a Root CA Certificate to a PKCS12 truststore# Import Root CA Certificate in PEM format to a PKCS12 truststore (https-truststore.p12) keytool -importcert -alias "root-ca" -file "root-ca.crt" -keystore "JS7_CONTROLLER_CONFIG_DIR/private/https-truststore.p12" -storetype PKCS12
- For use with a 3rd-party utility create a truststore, e.g.
Step 2: Setting up Authentication with the Controller
- By default mutual authentication is in place.
- JOC Cockpit makes use of two connections to the Controller: one for the JS7 - History Service and one for the JOC Cockpit GUI. Both connections by default use mutual authentication.
- The JOC Cockpit is challenged by the Controller to present its Client Authentication certificate that is then verified by the Controller.
- In addition the Distinguished Name of the JOC Cockpit Client Authentication certificate is checked. An additional password setting has to be present but can be empty as in
password="plain:".JOC Cockpit ships with the below default passwords. If a password is changed in the Controller configuration then it has to be changed in the JS7 - Settings too. - Note that any number of clustered JOC Cockpit instances can connect to a Controller.
- In addition the Distinguished Name of the JOC Cockpit Client Authentication certificate is checked. An additional password setting has to be present but can be empty as in
- If a Controller Cluster is used then connections from the partnering Controller instance are authenticated by the Distinguished Name of the instance's Client Authentication certificate.
The
JS7_CONTROLLER_CONFIG_DIR/private/private.confconfiguration file should include authentication details such as:Example for private.conf file specifying JOC Cockpit authenticationjs7 { auth { users { # History account (used to release events) History { distinguished-names=[ "DNQ=SOS CA, CN=joc_primary_client, OU=IT, O=SOS, L=Berlin, ST=Berlin, C=DE" ] password="sha512:B793649879D61613FD3F711B68F7FF3DB19F2FE2D2C136E8523ABC87612219D5AECB4A09035AD88D544E227400A0A56F02BC990CF0D4CB348F8413DE00BCBF08" } # JOC account (needs UpdateItem permission for deployment) JOC { distinguished-names=[ "DNQ=SOS CA, CN=joc_primary_client, OU=IT, O=SOS, L=Berlin, ST=Berlin, C=DE" ] password="sha512:3662FD6BF84C6B8385FC15F66A137AB75C755147A81CC7AE64092BFE8A18723A7C049D459AB35C059B78FD6028BB61DCFC55801AE3894D2B52401643F17A07FE" permissions=[ UpdateItem ] } # Controller ID for connections by primary/secondary Controller instance jobscheduler { distinguished-names=[ "DNQ=SOS CA, CN=controller_primary_client, OU=IT, O=SOS, L=Berlin, ST=Berlin, C=DE", "DNQ=SOS CA, CN=controller_secondary_client, OU=IT, O=SOS, L=Berlin, ST=Berlin, C=DE" ] password="plain:" } } } }
Explanation:- The
HistoryandJOCuser accounts are used by the JS7 - History Service and by the JS7 - REST Web Service API.- The
distinguished-namesproperty allows the addition of a number of Distinguished Names as available from the subjects of the Client Authentication certificates which are used by JOC Cockpit instances when connecting to the Controller.- Except for whitespace between attributes, the precise sequence and values as available from the certificate's subject has to match this property value.
- If more than one Distinguished Name is used then they are separated by comma.
- Distinguished Names can be displayed in different flavors. JS7 makes use of RFC2253 compliant Distinguished Names. The following command can be executed to verify the Distinguished Name from a given certificate file:
openssl x509 -in <joc-cert.pem> -noout -nameopt RFC2253 -subject- The output that you receive - except for a
subject:orsubject=prefix - should be used as the JOC Cockpit's Distinguished Name - Sample Output:
subject= ST=Berlin,OU=JS7,O=SOS,L=Berlin,C=DE,CN=centostest-primary- The prefix
subject=has to be omitted from the Distinguished Name.
- The
passwordis used for authentication of theHistoryandJOCservice accounts with the Controller. Both accounts are typically run in the same JOC Cockpit instance.- If HTTP connections are used then the password is the only means for authentication. If HTTPS connections with mutual authentication are used then the password is not relevant as certificate based authentication is in place.
- The symmetric password is specified in the joc section of the JS7 - Settings page of the JOC Cockpit and in the
private.conffile.- User Input to the Settings page of the JOC Cockpit can look like this:
Input to the GUI simply accepts the password and does not require the use of thesha512:orplain:prefixes.
- User Input to the Settings page of the JOC Cockpit can look like this:
- In the
private.conffile a hashed value or a plain text value can be specified like this:password="sha512:B793649879D6..."password="plain:JS7-History"
- If the password is modified in the
private.conffile then it has to be modified in the JOC Cockpit settings as well, so that the passwords match. - The password setting cannot be omitted. However, an empty password can be specified, for example:
password="plain:"
- From the
private.conffile that ships by default the plain text value and the hashed values are:- History:
- Plain Text:
JS7-History - Hash:
sha512:B793649879D61613FD3F711B68F7FF3DB19F2FE2D2C136E8523ABC87612219D5AECB4A09035AD88D544E227400A0A56F02BC990CF0D4CB348F8413DE00BCBF08
- Plain Text:
- JOC:
- Plain Text:
JS7-JOC - Hash:
sha512:3662FD6BF84C6B8385FC15F66A137AB75C755147A81CC7AE64092BFE8A18723A7C049D459AB35C059B78FD6028BB61DCFC55801AE3894D2B52401643F17A07FE
- Plain Text:
- History:
- The
- The
jobscheduleraccount is an example of the Controller ID that is used by a partnering Controller instance.- This setting is not required if a Standalone Controller is used.
- For a Controller Cluster the Controller ID is specified during installation.
- The
Step 3: Setting up the Controller Instance Start Script for HTTPS
To make a Controller use HTTPS, the respective port setting has to be specified with the Controller's Instance Start Script.
For Unix the Instance Start Script is available from
JS7_CONTROLLER_HOME/bin/controller_instance.sh:Example for HTTP and HTTPS port settings with Controller Instance Start Script for Unix# Sets the http port for the JS7 Controller. # Without this setting the default port 4444 is used. # If just a port is specified then the JS7 Controller listens to all # available network interfaces. This corresponds to 0.0.0.0:<port>. # Use the form <ip address or hostname>:<port> to indicate # a specific network interface the JS7 Controller should listen to. # The command line option --http-port beats the environment # variable JS7_CONTROLLER_HTTP_PORT. JS7_CONTROLLER_HTTP_PORT=localhost:4444 # In addition to the http port an https port for the # JS7 Controller can be specified. If just a port is specified # then the JS7 Controller listens to all available network interfaces. # This corresponds to using 0.0.0.0:<port>. # Use the form <ip address or hostname>:<port> to indicate # a specific network interface the JS7 Controller should listen to. # The command line option --https-port beats the environment # variable JS7_CONTROLLER_HTTPS_PORT. JS7_CONTROLLER_HTTPS_PORT=controller.example.com:4444
For Windows the Instance Start Script is available from
JS7_CONTROLLER_HOME\bin\controller_instance.cmd:
Explanation:- The HTTP port is required but is limited to the localhost network interface using the
localhostprefix. - The HTTPS port is specified with the hostname prefix that indicates the network interface.
- The HTTP port is required but is limited to the localhost network interface using the
Step 4: Configuring the JOC Cockpit Truststore
The Root CA Certificate is added to the JOC Cockpit truststore. This step can be skipped if the JOC Cockpit truststore is available, see JS7 - JOC Cockpit HTTPS Connections.
- On the JOC Cockpit server create the truststore using the
keytoolfrom your Java JRE or JDK or a 3rd-party utility.- For use with a 3rd-party utility create a truststore, e.g.
https-truststore.p12,in PKCS12 format and import:- Root CA Certificate
- For use with
keytoolcreate the truststore in PKCS12 or JKS format with the Root CA Certificate. The examples below show a possible approach for certificate management - however, there are other ways how to achieve similar results.Example showing how to import a Root CA Certificate to a PKCS12 truststore:
Example how to import a Root CA Certificate into a PKCS12 truststore# import Root CA Certificate in PEM format to a PKCS12 truststore (https-truststore.p12) keytool -importcert -alias "root-ca" -file "root-ca.crt" -keystore "JETTY_BASE/resources/joc/https-truststore.p12" -storetype PKCS12
- For use with a 3rd-party utility create a truststore, e.g.
The location of the truststore is added to the
JETTY_BASE/resources/joc/joc.propertiesconfiguration file like this:Example for a PKCS12 truststore
Example how to specify a PKCS12 truststore location with the joc.properties file### Location of the truststore that contains the certificates of all ### Controllers used with HTTPS connections. The path can be absolute or ### relative to joc.properties truststore_path = https-truststore.p12 truststore_type = PKCS12 truststore_password = jobscheduler
Example for a JKS truststore
Hostname verification by default is in place with the
JETTY_BASE/resources/joc/joc.propertiesconfiguration file.Example how to specify hostname verification with the joc.properties file################################################################################ ### Specifies if hostname verification should be carried out for HTTPS connections. ### Default true https_with_hostname_verification = true
Mutual Authentication for JOC Cockpit and Controller
This configuration is applied in order to enable mutual authentication:
- from JOC Cockpit to the Controller:
- the JOC Cockpit verifies the Controller's certificate for Server Authentication
- the Controller verifies the JOC Cockpit's certificate for Client Authentication
- from pairing Controller instances.
If mutual authentication cannot be used then refer to explanations in the JS7 - Configuration for HTTPS Server Authentication with Passwords article.
Creating/Updating the JOC Cockpit Client Keystore
For mutual authentication JOC Cockpit has to hold a Client Authentication Private Key and Certificate in its keystore.
- This can be simplified by the use of a Private Key/Certificate pair that is created for both extended key usages Server Authentication and Client Authentication. In this case a single Private Key and Certificate is stored with the JOC Cockpit's keystore as described in the JS7 - JOC Cockpit HTTPS Connections article.
- If separate Private Key/Certificate pairs for Server Authentication and Client Authentication purposes are used then use of separate certificate stores for the JOC Cockpit is recommended:
- The keystore holds the Private Key/Certificate for Server Authentication. The location of the keystore is configured with
JETTY_BASE/start.ini. - The client keystore holds the Private Key/Certificate for Client Authentication. The location of the client keystore is configured with
JETTY_BASE/resources/joc/joc.properties.
- The keystore holds the Private Key/Certificate for Server Authentication. The location of the keystore is configured with
The following steps are applied if a separate client keystore is used with the JOC Cockpit.
- On the JOC Cockpit server create the client keystore using the
keytoolfrom your Java JRE or JDK or a 3rd-party utility.- For use with a 3rd-party utility create a client keystore, e.g.
https-client-keystore.p12,in PKCS12 format and import:- the JOC Cockpit Private Key and Certificate for Client Authentication
- For use with
keytoolcreate the client keystore in PKCS12 or JKS format according to the steps indicated with JS7 - JOC Cockpit HTTPS Connections: Step 2: Create JOC Cockpit Keystore chapter.- Apply the steps indicated to the client keystore and use the Private Key/Certificate pair for Client Authentication.
- For use with a 3rd-party utility create a client keystore, e.g.
The location of the client keystore is added to the
JETTY_BASE/resources/joc/joc.propertiesconfiguration file like this:Example for a PKCS12 client keystore:
Example how to specify the PKCS12 client keystore location with joc.properties file### Location of the client keystore that contains the private key and ### certificate for JOC Cockpit client authentication relative to ### joc.properties keystore_path = https-client-keystore.p12 keystore_type = PKCS12 keystore_password = jobscheduler
Example for a JKS client keystore:
Notes
- A restart of the relevant product is required to apply changes to either the the Controller
JS7_CONFIG_DIR/private/private.conffile or to JOC Cockpit configuration files.
Resources
- JS7 - JOC Cockpit HTTPS Connections
- JS7 - Agent HTTPS Connections
- JS7 - Configuration Templates
- JS7 - How to create X.509 SSL TLS Certificates
- JS7 - How to add SSL TLS Certificates to Keystore and Truststore
